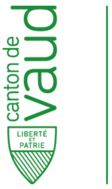Navigation
Contacts - Impression
Quick links
Being new at the FBM- Request a UNIL account (external)
- UNIL account activation
- FBM IT Charter validation
- Changing your password
- FBM IT manual
- Discovering the IT services
Table of Contents
Zoom
Product
| Name | Version | |
|---|---|---|
| System | Windows/OSX | |
| Application | Zoom |
Description
Zoom is an application that allows videoconferences with members of UNIL and external people. It is mainly used for distance teaching but also for one-time events (thesis defence, virtual seminars, etc.) and for some PAT meetings. Here are the main features of Zoom:
- Organization of virtual meetings
- Participation in virtual meetings
- Screen sharing
Generalities
Registration and connection
Zoom is available to UNIL collaborators, UNIL students and external people of UNIL.
To register and validate your account, go to https://unil.zoom.us/ and choose Sign In : Configure you account. ☛ Register to Zoom (fr)
When you want to use Zoom to organize, programm ou join a meeting, go first to https://unil.zoom.us/ and log in by clickling on Sign In : Configure you account. ☛ Connection to Zoom (fr)
Registration and connection to Zoom in video
Installation and use of Zoom
It is not necessary to be on the UNIL network (wired or connected through the VPN if you are working from oustide of UNIL) to use Zoom. Only an stable internet connection is required.
For more comfort, downloed the Zoom client from the following page https://unil.zoom.us/download.
Audio and video settings
To get the most out of Zoom, take the time to configure audio and video. ☛ Microphone and Webcam
Configuring audio and video sources on Zoom in video
Documentation of use
Organization of meetings
Before you organize a meeting, log in on the following page https://unil.zoom.us/. Then you can organize your meeting in two ways:
- From de Zoom homepage ☛ Create a meeting from the Zoom homepage
- From the Zoom client application installed on your computer ☛ Create a meeting from the Zoom client application
- It is possible for the host to let the participants manage the meeting without the host logging in. To do this, when creating the meeting, check the “Allow participants to join anytime” box.
Proposing meetings on ZOOM in video
Joining a meeting
Before joining a meeting, log in to the following page https://unil.zoom.us/. To join a meeting, copy and paste the invitation link you received in the Google Chrome web browser. A window will open and ask you to open the link with the Zoom application client installed locally on your computer. If you don't have Zoom, you can also join the meeting with the Google Chrome web browser. ☛ Joining a metting
Joining meetings on ZOOM in video
Discussing during the meeting
During a meeting, you can send a message to any or all of the meeting participants by using the Zoom chat. ☛ Chat and participants
Screen sharing during a meeting
During a meeting, you can share your screen with the participants. ☛ Screen sharing
Screen sharing on Zoom in video
Help and documentation
For an advanced use of Zoom, you can also consult the documentation of the Centre de Soutien à l'Enseignement (CSE):

 Print
Print