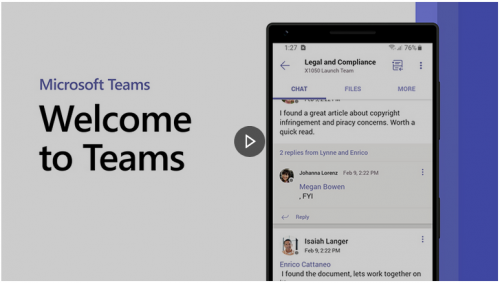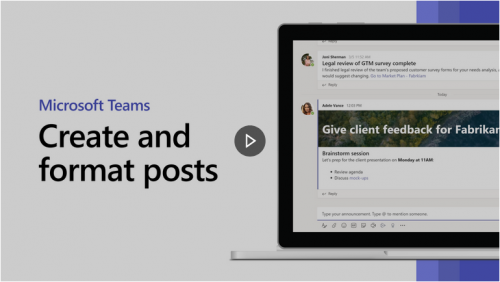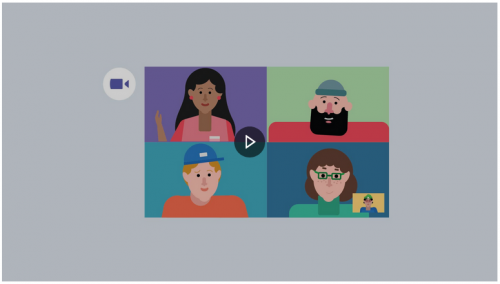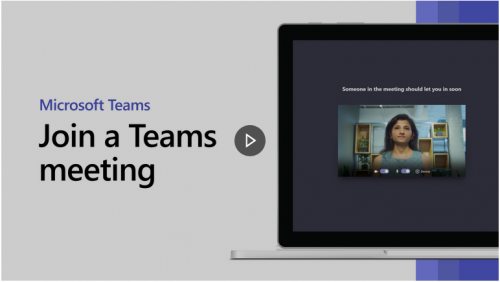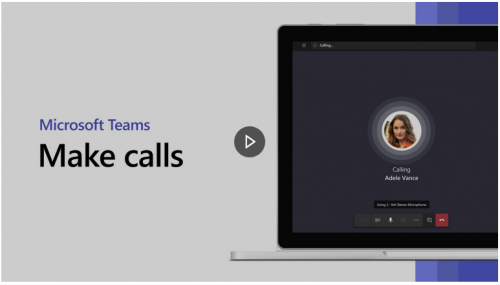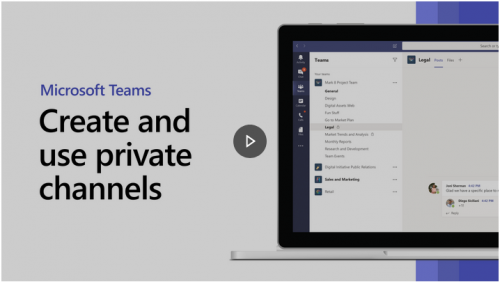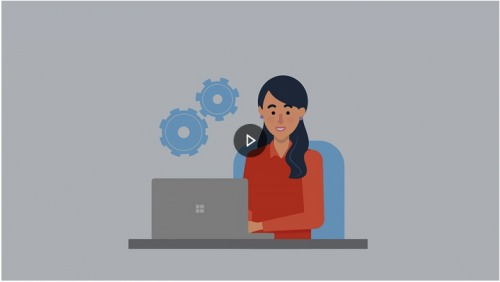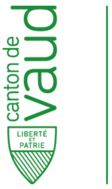Navigation
Contacts - Impression
Quick links
Being new at the FBM- Request a UNIL account (external)
- UNIL account activation
- FBM IT Charter validation
- Changing your password
- FBM IT manual
- Discovering the IT services
Table of Contents
Microsoft Teams
Product
| Nom | Version | |
|---|---|---|
| System | Windows/OSX | |
| Application | Microsoft Teams |
Description
Microsoft Teams is a collaborative communication software for work teams. Accessible from the Google Chrome browser or from the local client version installed on the computer, its main features are :
- one-on-one and group chat
- organization of virtual meetings
- one-on-one or group calls
- screen sharing
- storage space for collaborative work
Generalities
Rules of us
Microsoft Teams is a provided by the UNIL IT Center (Ci). The rules defined by the Ci apply. For more information, please refer to their Service Level Agreement (SLA) (fr).
How to get an account
All collaborators with an UNIL contract and with a UNIL account have access to Microsoft Teams. No other registration is necessary.
Installation and access to Microsoft Teams
It is not necessary to be on the UNIL network (wired or connected through the VPN if you are working from oustide of UNIL) to use Microsoft Teams. Only an stable internet connection is required
On your computer
Can you use Microsoft Teams in two ways:
- Start the client application ☛ How to install Microsoft Teams
- Use Google Chrome web browser and log in with you UNIL credentials ☛ Access to the web version of Microsoft Teams
On your smartphone
Get Microsoft Teams on your smartphone by dowloading it from the Apple/Play Store or from the link below. Then login in with your UNIL email address which will redirect you to the UNIL Office 365 login portal. ☛ Installer Microsoft Teams sur smartphone
Settings
To get the most out of Microsoft Teams, take the time to configure the settings:
- Regarding videoconferences and phone calls ☛ Audio and video settings
- Regarding the chat ☛ Manage notifications in Teams
Documentation of use
Teams status
On Microsoft Teams, you can set a status to indicate to your colleagues if you are available or unavailable (e.g. busy, absent, in communication, etc.) for a discussion. ☛ Change your status in Teams
Chat
To discuss with colleagues, you can use the chat. This feature allows you:
- to discuss with one or more colleagues at the same time, who are not necessarily part of the same team Teams as you ☛ Communicating with your colleagues
- to post a message to a channel of the team of which you are a member ☛ Send a message to a channel in Teams
Organization of meetings and screen sharing
The online meetings are organized by on person of the team. When you start the meeting, you can also invite external people (other UNIL persons or CHUV person for example) to join the meeting. ☛ Meeting organization
During the meeting, you can continue to use the chat and share your screen if necessary: ☛ Share content in a meeting in Teams
Joining a meeting
If you have Microsoft Teams client installed on your computer, you can join programmed or instant meeting directly in Teams. External people or people who don't have Teams installed on the computer can join the meeting with the web version of Microsoft Teams by using the Google Chrome web browser. ☛ Joining a meeting
Make audio or video calls
To communicate orally, use the call Teams feature. You can call one or more people at a time and choose whether you want to activate the video or only the audio. For external people or people who do not have the Microsoft Teams client application installed on the computer, it is possible to call or answer a call via the web using the Google Chrome browser. ☛ Start a call from a chat in Teams and ☛ Answer a call in Teams
Create a channel
Channels allow to organize discussions within a team for a unit or about a project/theme. They can be public (accessible to the whole team) or limited to a few members (private channels). ☛ Create a channel in Teams
Add new members in a Team or Private Channel and make someone a new owner
It is necessary to be the owner of the Team or Private channel concerned
Team or Private Channel owners manage access to their team or private channel by managing the list of members. ☛ Add a member to a Team
They can also appoint new Team or Private Channel owners to assist them in this task..☛ Make someone a team owner
Help and documentation
For an advanced use of Microsoft Teams, you can also consult the documentation of the UNIL IT Center (Ci) and the official documentation of Microsoft:

 Print
Print