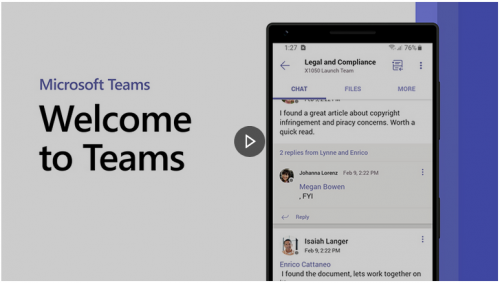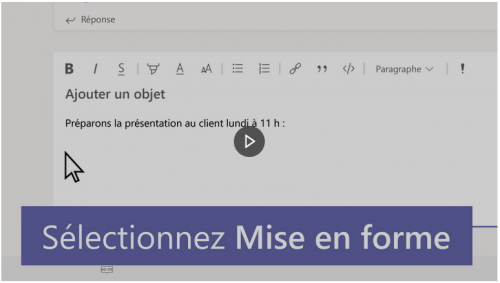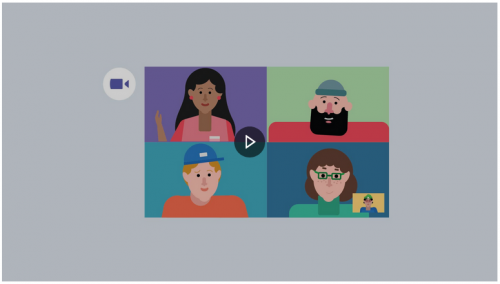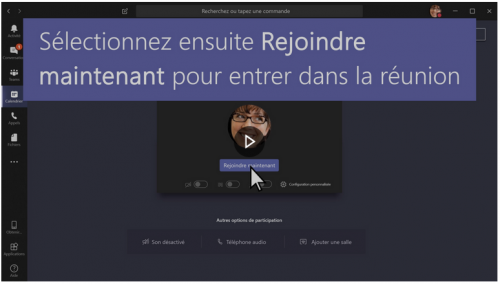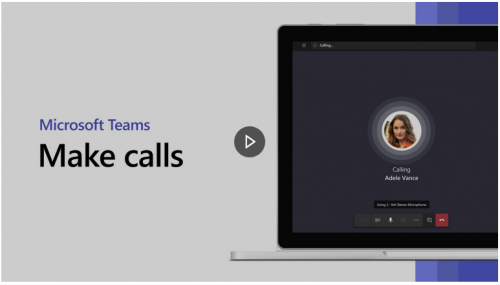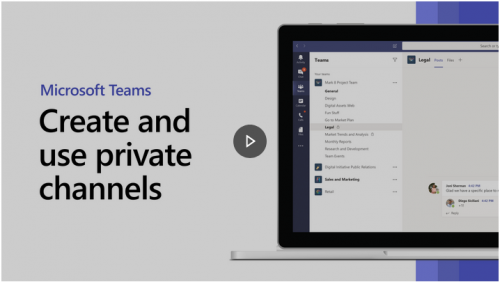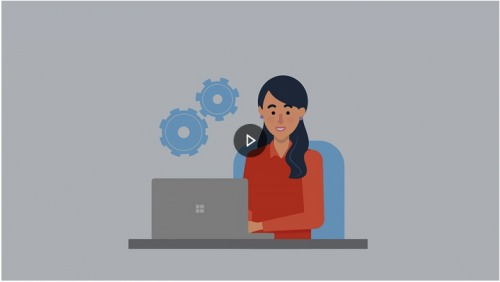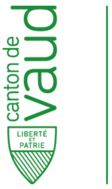Navigation
Contacts - Impression
Liens rapides
Débuts à la FBM- Demander un compte UNIL (externe)
- Activer son compte UNIL
- Valider la Charte IT FBM
- Changer son mot de passe
- Guide informatique FBM
- Découvrir les services IT
Table des matières
Microsoft Teams
Produits concernés
| Nom | Version | |
|---|---|---|
| Système | Windows/OSX | |
| Application | Microsoft Teams |
Description
Microsoft Teams est un logiciel de communication collaborative pour les équipes de travail. Accessible depuis le navigateur Google Chrome ou depuis la version cliente installée en local sur l'ordinateur, ses principales fonctionnalités sont les suivantes:
- Outil de messagerie instantanée en binôme ou en groupe
- Organisation de réunions virtuelles
- Appels vers un ou plusieurs collègues
- Partage d'écran
- Espace de stockage pour le travail collaboratif
Généralités
Règles d'utilisation
Microsoft Teams est un service proposée par le Centre informatique UNIL (Ci). Les règles définies par ce dernier s'appliquent. Pour plus d'information, veuillez vous référer à leur accord de niveau de service (SLA).
Disposer d'un compte
Toutes les personnes sous contrat UNIL et disposant d'un compte informatique UNIL ont accès à Microsoft Teams. Aucune autre inscription n'est nécessaire.
Installer ou accéder à Microsoft Teams
Il n'est pas nécessaire d'être sur le réseau UNIL (cablé ou en VPN si vous êtes en télétravail) pour utiliser Microsoft Teams. Seule une connexion internet, de préférence stable, est indispensable.
Sur un ordinateur
Il est possible d'utiliser Microsoft Teams de deux façons différentes:
- En démarrant l'application cliente ☛ Guide d'installation de Microsoft Teams
- A l'aide du navigateur Google Chrome en se connectant avec ses identifiants UNIL ☛ Accéder à la version web de Microsoft Teams
Sur smartphone
Téléchargez Microsoft Teams sur votre smartphone à partir de l'Apple/Play Store ou depuis le lien ci-dessous. Inscrivez-vous en suite avec votre adresse email UNIL qui vous redirigera sur le portail de login Office 365 de l'UNIL ☛ Installer Microsoft Teams sur smartphone
Ajuster les paramètres
Pour profiter pleinement de l'application, nous vous recommandons les paramètres suivants:
- Pour les visioconférences et appels téléphoniques ☛ Ajuster les paramètres audio et vidéo
- Pour les canaux de messageries instantanés ☛ Gérer les notifications dans Teams
Documentation d'utilisation
Définir un statut
Sur Microsoft Teams, vous avez la possibilité de définir un statut afin d'indiquer à vos collègues si vous êtes disponible ou indisponible (ex: occupé, absent, en communication, etc.) pour une discussion. ☛ Modifier votre statut dans Teams
Messagerie instantanée
Pour échanger rapidement des informations par écrit avec des collègues, une messagerie instantanée ou chat est à votre disposition. Cette fonctionnalité vous permet:
- de converser avec un ou plusieurs collègues en simultané ne faisant pas forcément partie de la même équipe Teams que vous ☛ Communiquer avec un collègue
- de publier dans un canal de l'équipe Teams dont vous faites partie ☛ Envoyer un message à un canal dans teams
Organiser une réunion et partager du contenu
Les réunions en ligne sont organisées par une personne de l'équipe. En démarrant la réunion, l'organisateur peut également inviter des personnes externes à l'équipe (autre personne de l'UNIL ou personne CHUV par exemple) à y participer. ☛ Organiser une réunion
Durant la réunion, il est possible de continuer à utiliser la messagerie instantanée et de partager du contenu ou son écran si nécessaire: ☛ Partager du contenu dans une réunion avec Teams
Rejoindre une réunion
Les personnes disposant de Microsoft Teams peuvent rejoindre les réunions, quelles soient programmées ou instantanées directement dans Microsoft Teams. Pour les personnes externes ou qui ne disposent pas de l'application cliente Microsoft Teams installée sur l'ordinateur, il est possible de rejoindre les réunions par le web en utilisant le navigateur Google Chrome. ☛ Rejoindre une réunion
Passer un appel audio ou video
Pour communiquer oralement avec un ou plusieurs collègues, une fonction de téléphone est à votre disposition. Vous pouvez appeler une ou plusieurs personnes à la fois et choisir si vous souhaitez activer la video ou uniquement l'audio. Pour les personnes externes ou qui ne disposent pas de l'application cliente Microsoft Teams installée sur l'ordinateur, il est possible d'appeler ou de répondre à un appel par le web en utilisant le navigateur Google Chrome. ☛ Démarrer un appel depuis une conversation dans Teams et ☛ Répondre à un appel
Créer un canal
Les canaux permettent d'organiser des discussions au sein d'une équipe pour une unité ou autour d'un projet/thématique. Ils peuvent être accessibles à toute l'équipe ou limités à certains membres (canaux privés). ☛ Créer un canal dans Teams
Ajouter une personne dans une Equipe ou un Canal privé et désigner un nouveau propriétaire
Nécessite d'être propriétaire de l'Equipe ou du Canal privé concerné
Les propriétaires d'Equipe ou de Canaux privés gèrent les accès à leur équipe ou canal privé en gérant la liste des membres. ☛ Ajouter des membres à son équipe
Il peuvent également nommer de nouveaux propriétaires d'Equipe ou de Canal privé pour les aider dans cette tâche.☛ Définir une personne comme propriétaire d’équipe
Aide et autres documentations
Pour une utilisation avancée de Microsoft Teams, les documentations du Centre informatique de l'UNIL (Ci) et de Microsoft sont à votre disposition:

 Imprimer
Imprimer